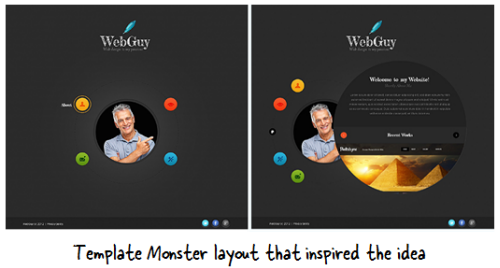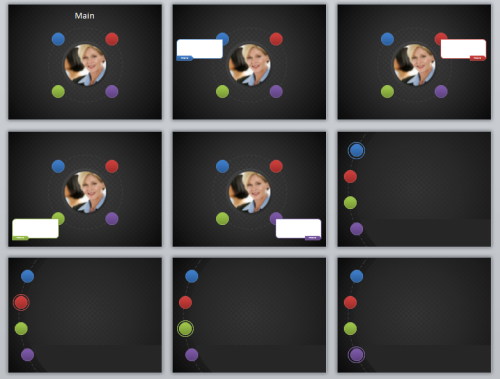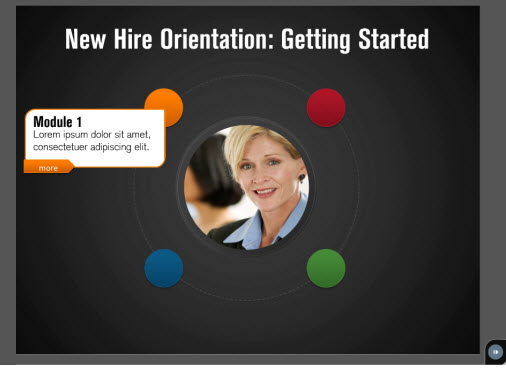This blog is the space where I share my thoughts, teaching and learning experiences, and reactions as an English language teacher.
Thursday, 28 March 2013
Listening: The Video Script Section 2, Module III, 3rd Form
The videoscript is taken from http://watchmojo.com/video/id/8785/
Adapted for classroom use not for commercial purposes
Adapted for classroom use not for commercial purposes
Wednesday, 27 March 2013
5 PowerPoint E-Learning Tips & A Free Template » The Rapid eLearning Blog
http://www.articulate.com/rapid-elearning/5-powerpoint-e-learning-tips-a-free-template/
April 17th, 2012
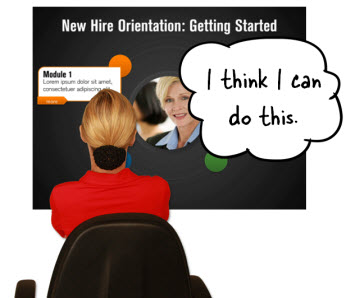
At a previous workshop someone wanted to see how this was done so we created one quickly in class. I like to do these templates because they help bring out a few ideas.
Ideas to Inspire Your Creativity
Most of us aren’t graphic designers and we struggle to come up with a nice looking design. One way to work around that is to be inspired by those who have graphic design skills.As a habit, I like to review website designs for ideas. I learn a lot about layouts and how the designer is using color. I can apply these ideas to my elearning courses because when it comes down to it, a web pages and elearning screens are going to have the same visual elements like text, objects, colors, and pictures.
Develop Technical Proficiency
I’ve shared many templates and illustration ideas over the past few years. While the actual templates work for some of your projects, the main point is less about the actual output and more about developing technical proficiency with the tools you have. In this case, I mostly use PowerPoint.With each template I try to reinforce some design ideas and techniques that you can use in PowerPoint to create your own templates or illustrations. If you can use the ones I give away, that’s cool. But hopefully you’ll take the time to practice some of the techniques so that you develop more proficient skills in PowerPoint.
Here’s a template we built in the workshop. The inspiration came from a template we quickly found on the template monster website.
I liked the circular layout and the dark background. I also liked that the background is patterned because that lets me show a few extra design tips when using PowerPoint.
Above are the layouts we quickly developed in the workshop. As you can see, they look similar, but they’re not verbatim. I try to keep as much space open for content as I can so I didn’t use the larger circle layout from the template monster template.
PowerPoint Production Tips
Here’s an example of the template in action. If you want to use it, you can download it here.After previewing the template, check out the production tips below. They’ll help you save time the next time you build a rapid elearning course.
Create textured backgrounds by layering transparent images. Create shapes and fill them with gradients, colors, or patterns. Then vary their transparency. Sit them on top of each other and you can create all sorts of effects.
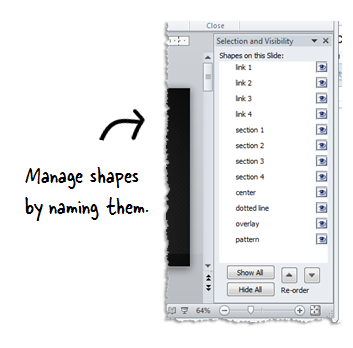
Add hyperlinks as objects and not on the object. If I use a hyperlink, I try to create a rectangle for the link rather than put the link on the object itself. The reason I do this is because I can identify the links on the slide.
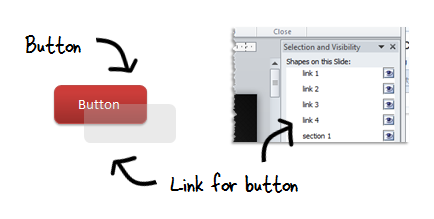
In PowerPoint 2010, you can create custom shapes by combining shapes or using one to punch out a shape from the other.
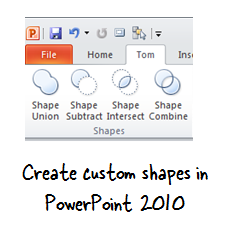
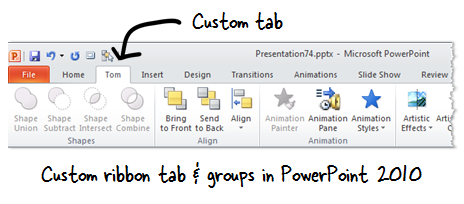
Tuesday, 26 March 2013
Bonnie Neubauer - Lesson Plans - Story Spinner
http://bonnieneubauer.com/lessonplans.htm
Bonnie Neubauer - Lesson Plans - Story Spinner
13 Lesson Plans for All Ages Using Story Spinner
 1. ORAL STORY CIRCLE: Start a story using a STARTER and SETTING. Pass the Spinner clockwise. Each participant dials up a WORD to be used in her portion of the story. Go until all have a turn or if it's a small group, a predetermined number. With young ones, tell them which WORD to use. This is excellent and amusing for Pre-K thru Adult Ed. It's also a superb ice-breaker for Homeschoolers meeting for first time or parties.
1. ORAL STORY CIRCLE: Start a story using a STARTER and SETTING. Pass the Spinner clockwise. Each participant dials up a WORD to be used in her portion of the story. Go until all have a turn or if it's a small group, a predetermined number. With young ones, tell them which WORD to use. This is excellent and amusing for Pre-K thru Adult Ed. It's also a superb ice-breaker for Homeschoolers meeting for first time or parties.
 2. DRAWING: Spin one SETTING and 6 WORDS. Draw or paint a picture incorporating all 7 items. For all ages!
2. DRAWING: Spin one SETTING and 6 WORDS. Draw or paint a picture incorporating all 7 items. For all ages!
 3. GROUP STORY: Write the STARTER on the blackboard/whiteboard. Get a SETTING. Each class member adds a sentence using a word they spin, while you write the story on the board. Afterwards, read story aloud in unison. This is perfect for ESL and up to 3rd grade.
3. GROUP STORY: Write the STARTER on the blackboard/whiteboard. Get a SETTING. Each class member adds a sentence using a word they spin, while you write the story on the board. Afterwards, read story aloud in unison. This is perfect for ESL and up to 3rd grade.
 4. IMPROV ACTING: Give a SETTING and a STARTER to one actor who begins. The next actor gets a WORD to use to interrupt and interact with the first actor. Keep adding actors and WORDS until the whole class is acting. Keep passing the Spinner around to add new WORDS all the time. Very fun and very funny for 4th grade on up.
4. IMPROV ACTING: Give a SETTING and a STARTER to one actor who begins. The next actor gets a WORD to use to interrupt and interact with the first actor. Keep adding actors and WORDS until the whole class is acting. Keep passing the Spinner around to add new WORDS all the time. Very fun and very funny for 4th grade on up.
 5. POETRY CHAPBOOK: Using one Spinner RECIPE (on the back of the handheld Spinner), each class member writes a poem. Assemble these into a chapbook and print and bind it. Put a copy in the school library and also the local free library. For 3rd grade and up.
5. POETRY CHAPBOOK: Using one Spinner RECIPE (on the back of the handheld Spinner), each class member writes a poem. Assemble these into a chapbook and print and bind it. Put a copy in the school library and also the local free library. For 3rd grade and up.
 6. THEMED STORY COLLECTION: This is the same as the chapbook (#5) but students write short stories with one RECIPE (on the back of the handheld Spinner). When the stories are done, swap and edit them to teach a new skill set. Ask the town library or local bookstore if you can do a live reading (which provides yet another lesson). For 3rd grade up.
6. THEMED STORY COLLECTION: This is the same as the chapbook (#5) but students write short stories with one RECIPE (on the back of the handheld Spinner). When the stories are done, swap and edit them to teach a new skill set. Ask the town library or local bookstore if you can do a live reading (which provides yet another lesson). For 3rd grade up.
 7. BOOK OF SHORT STORIES: Each student uses a different Spinner RECIPE (on the back of the handheld Spinner) to generate a story. Print and bind them into a book. Then ask a senior center if you can come do a reading. It's a great community relations project for grades 3 and up.
7. BOOK OF SHORT STORIES: Each student uses a different Spinner RECIPE (on the back of the handheld Spinner) to generate a story. Print and bind them into a book. Then ask a senior center if you can come do a reading. It's a great community relations project for grades 3 and up.
 8. CHARADES: Divide in 2 teams. Silently act out WORDS for your team. Keep score. Edutainment for grades 1 on.
8. CHARADES: Divide in 2 teams. Silently act out WORDS for your team. Keep score. Edutainment for grades 1 on.
 9. HISTORY/SOCIAL STUDIES TIE IN: In lieu of the SETTINGS wheel, use a location or era currently being studied. Add 4 WORDS to make it extra challenging and maybe introduce anachronisms! Younger ones can draw instead.
9. HISTORY/SOCIAL STUDIES TIE IN: In lieu of the SETTINGS wheel, use a location or era currently being studied. Add 4 WORDS to make it extra challenging and maybe introduce anachronisms! Younger ones can draw instead.
 10. GENRE WRITING: After studying genres of literature, use a Spinner RECIPE (back of handheld Spinner) to write in that genre. For 6th grade and up.
10. GENRE WRITING: After studying genres of literature, use a Spinner RECIPE (back of handheld Spinner) to write in that genre. For 6th grade and up.
 11. READING/WRITING ROLE MODELS: Pair up students in the entire school – one older with one younger. The older students interview the younger students to learn about them. Then every older kid writes a story with a Spinner STARTER using the younger kid as the main character. Then have a picnic where the older students read their stories aloud. Each older student presents a copy of the story to the younge student to keep. This is a great school-system morale builder for Pre-K thru 12. And a nice way for college classes to visit local elementary schools.
11. READING/WRITING ROLE MODELS: Pair up students in the entire school – one older with one younger. The older students interview the younger students to learn about them. Then every older kid writes a story with a Spinner STARTER using the younger kid as the main character. Then have a picnic where the older students read their stories aloud. Each older student presents a copy of the story to the younge student to keep. This is a great school-system morale builder for Pre-K thru 12. And a nice way for college classes to visit local elementary schools.
 12. WARM UPS: If you teach a creative writing class, use RECIPES (back of the handheld Spinner) as warm ups to keep up students’ momentum.
12. WARM UPS: If you teach a creative writing class, use RECIPES (back of the handheld Spinner) as warm ups to keep up students’ momentum.
 13. START YOUR OWN CREATIVE WRITING GROUP: At a local bookstore or library, organize an event for those interested in creative writing. To start, do a 10-minute Story Spinner exercise. All read their stories out lous. Then do another exercise and read again. You’ll be amazed how entertaining your fellow writers are… and how fast time flies! No critiquing allowed. Simply have the person sitting to the right of the reader right mention one memorable gem from the piece.
13. START YOUR OWN CREATIVE WRITING GROUP: At a local bookstore or library, organize an event for those interested in creative writing. To start, do a 10-minute Story Spinner exercise. All read their stories out lous. Then do another exercise and read again. You’ll be amazed how entertaining your fellow writers are… and how fast time flies! No critiquing allowed. Simply have the person sitting to the right of the reader right mention one memorable gem from the piece.
Bonnie Neubauer - Lesson Plans - Story Spinner
13 Lesson Plans for All Ages Using Story Spinner
Story Spinner is a very versatile tool/toy for educators. Keep one in the classroom for when you need a quick Lesson Plan. Here are 13 Lesson Plans to get you started:
Friday, 22 March 2013
Thursday, 21 March 2013
20 Fun Free Apps that Promote Student Centered Learning & Literacy
20 Fun Free Apps that Promote Student Centered Learning & Literacy
Posted by Shelly Terrell on Wednesday, March 7th 2012
Lately, I have discovered many cool free apps that are incredible for creating digital stories, reading stories, and interacting with stories. These apps are incredibly engaging and meet the needs of our diverse learners. They allow learners to interact with the plot, characters, and even design of the story. They also support multiple learning styles because they are visual, have sound, and animation. Students can even begin to craft their own stories using their voices, drawings, images, videos, and so much more! Check out each of the apps in the playlist I created with a really cool free tool, Mentor Mob, which helps educators organize online learning content into a simple Learning Playlist platform.
Use one of these ideas in your classes!
20 Fun Free Apps that Promote Student Centered Learning & Literacy
Posted by Shelly Terrell on Wednesday, March 7th 2012
Lately, I have discovered many cool free apps that are incredible for creating digital stories, reading stories, and interacting with stories. These apps are incredibly engaging and meet the needs of our diverse learners. They allow learners to interact with the plot, characters, and even design of the story. They also support multiple learning styles because they are visual, have sound, and animation. Students can even begin to craft their own stories using their voices, drawings, images, videos, and so much more! Check out each of the apps in the playlist I created with a really cool free tool, Mentor Mob, which helps educators organize online learning content into a simple Learning Playlist platform.
Create your own Playlist on MentorMob!
Lesson Ideas
Below are a list of the apps and a few activities. You can visit each app by clicking on the playlist above.- Woices.com Location Based Audioguides- students can create tours about various locations around the city. Have them research the history behind a place and tell the story behind that place for others to listen to when they visit.
- Animation Creator HD Lite For IPad- students can create their own animations for a story. They can use this app to create the characters for a story and even add audio. Have them create dialogues, flesh out characters, or create graphic novel type stories with the animations they create.
- IAnimation I App- instruct students to take a series of pictures for a story they will be creating. Students can use this app to animate these stories, then string these together for a digital story.
- Bubble And Pebble Story- kids will love helping these lovable characters undergo adventures. Kids can then create their own Bubble and Pebble drawings of a new adventure then share these stories and drawings with their peers.
- Toontastic – students can create stories based on cartoon characters.
- Journal Jar – students simply shake this app to get a writing prompt. Give them about 5 to 10 minutes to come up with stories based on this prompt.
- StoryKit App- students can create detailed books about their lives, what they imagine, or change the ending of a classic story. This app allows students to take old classic books like the 3 Little Pigs and edit the pages. Students can even tell the story from a different point-of-view.
- Fotobabble App- students take a picture and tell the story of that picture. Have students take a picture of their favorite place and talk about it or if you are reading a story, have your students take a picture that reminds them of a scene from the story and explain why they chose that picture.
- VoiceThread- students can post videos, drawings, images and more then have their classmates comment on what they upload.
- Choose Your Path Free – students finish this Choose Your Own adventure type of story.
- Videolicious- have students create video stories about themselves. They can try a 3,2,1 introduction where they list 3 places they would like to visit, 2 of their hobbies, and 1 embarrassing moment.
- Posterous- have students create poems or audio stories.
- Flixlab – another great app for making movies.
- Sock Puppets- great for collaborative stories in pairs.
- Puppet Pals
- Animoto Video Creation App
- Shmuppet – students create a podcast or tell a short story with a puppet and send them to their friends via email, Facebook, or Twitter.
- Bunsella Bedtimes Story- students narrate a children’s story and send to a children’s class in the local elementary or a younger brother or sister or for children in another country. They children then can respond to these read stories.
- Audioboo- create a podcast of local news around the school
- Create A Comic Android App- students can create comics about any topic you choose
- App Store – Narratavius Story Engine – Interactive Fiction And Text Adventures- a choose your own adventure story
- MindBlowing App For Idevices- students collect audio and video clips as well as images under any theme. This is a multimedia mindmap app.
- Talking Tom & Ben News Reporters- students create dialogues that reflect any news item worldwide and around the school. Kids will love when Tom and Ben report that news.
Use one of these ideas in your classes!
20 Fun Free Apps that Promote Student Centered Learning & Literacy
Saturday, 16 March 2013
Thursday, 14 March 2013
My first self- made podcast.
Lately two of my students Takwa Thifallah and Feten Gantri both 3rd year Science interviewed a bunch of people from different walks of life about philanthropy. I managed to transform their interview into a podcast, my first self-made educational published podcast. Actually this is episode one, wait for the two other remaining episodes to be published as soon as they are ready. Stay on track!
Subscribe to:
Comments (Atom)